TuneCore の収益データをダウンロードしてストアごとの収益推移グラフを作る

TuneCoreの確定レポート画面はとっても良くできていて、ストア毎、レーベル毎、楽曲毎といった収益を簡単に切り替えて確認することができます。
ですが、どの収益も月ごとに分かれた画面になっているため、例えばSpotifyの収益の推移を月ごとに見たいといった場合はいちいち月画面を切り替えてSpotifyの収益を探してメモっていかなければなりません。
Spotifyだけならまだいいですが、ストアごとに比較したいなんてことになるととても手に負えまえません。
そこで、TuneCoreからダウンロードできるCSVデータを使ってExcelで(Google スプレッドシートでも可)ストア毎の収益推移を作ってみました。
この記事に書いてある方法を使うと、楽曲毎の収益推移や国毎の再生単価推移を出したりすることもできます。
音楽に一点集中している方の中には「Excelなんて触ったこともねぇぜ!」という方もいらっしゃると思うので、操作方法は丁寧すぎるほどに記載してみました。(わかる方にはちょっと冗長かもしれません)
ではいきます。
CSVファイルのダウンロード
まずTuneCoreレポート画面から「CSVダウンロード」ボタンを押してCSVファイルをダウンロードします。ここでダウンロードできる「CSVファイル」というものに収益データが細かく格納されています。
ひと月分ずつしかダウンロードできませんので、必要な月数分月画面を切り替えてダウンロードしてください。
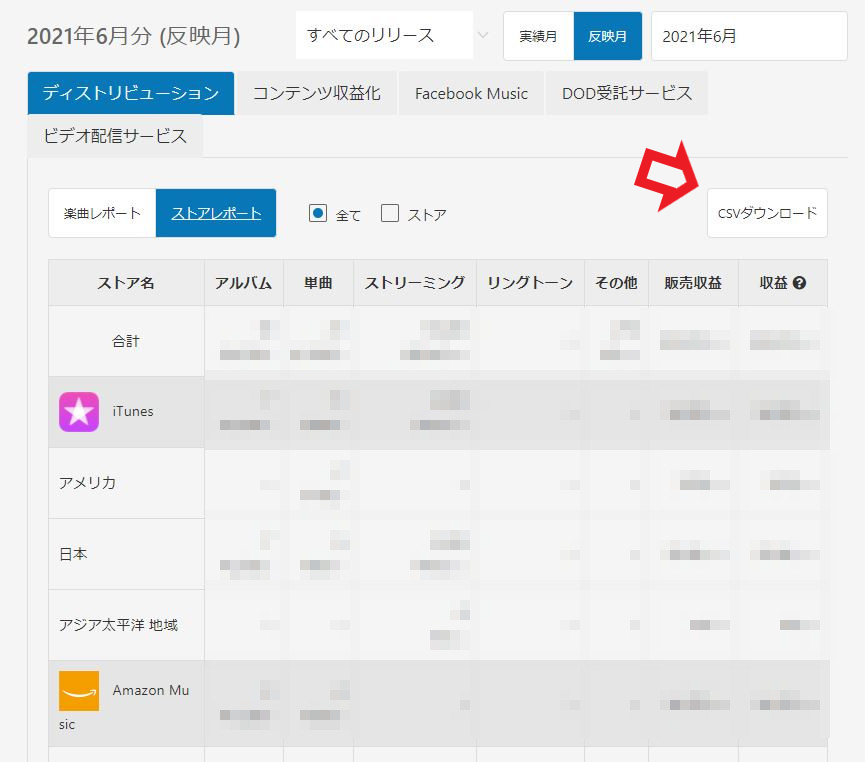
CSVファイルの中身はこんな感じです。
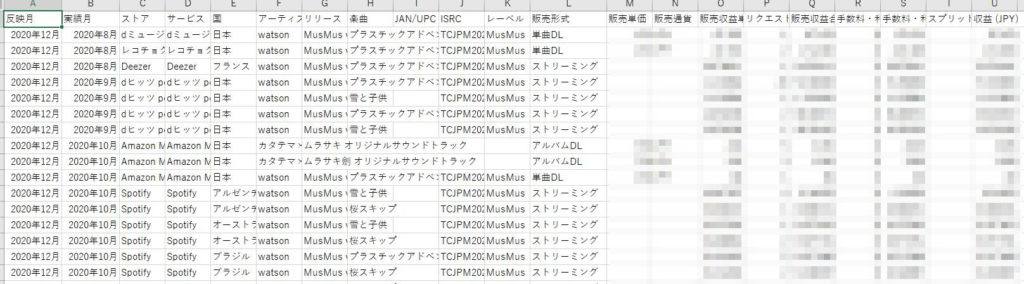
詳細がよくわかるのですが、そのままだとちょっと何が何だかわかりません。
そこでピボットという便利な集計機能を使います。
CSVファイルの中身と集計
CSVの内容が表示されている状態でExcelのタブから「挿入」→「ピボットテーブル」を選びます。
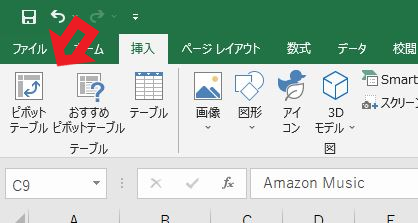
「ピボットテーブルの作成」ウインドウがポップアップしてきますが、ここは特にいじらないでOKをクリックします。
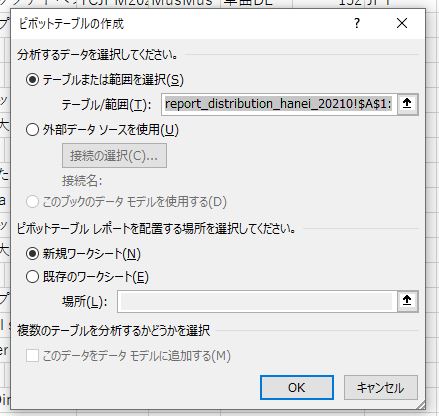
するとこんな画面が表示されます。
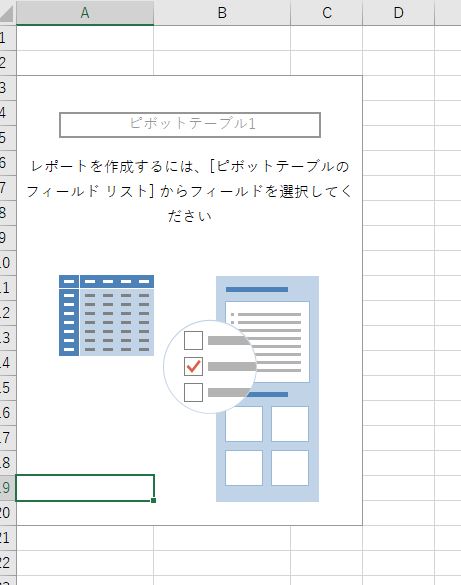
ここの枠内のどこかをクリックすると、画面の右側に「ピボットテーブルのフィールド」という画面が表示されます。
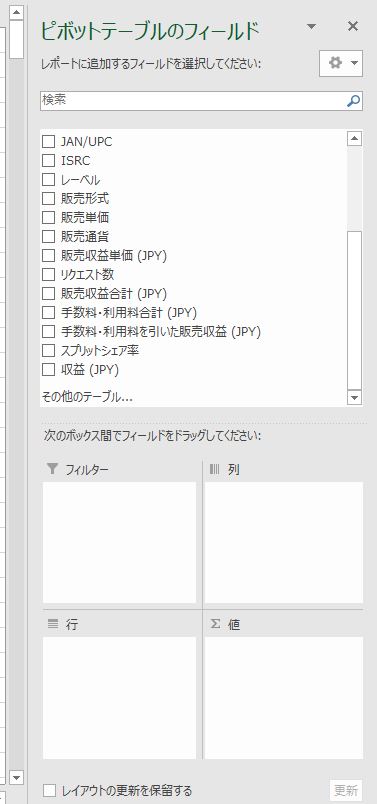
ここの「ストア」と「収益(JPY)」にチェックを入れてみましょう。
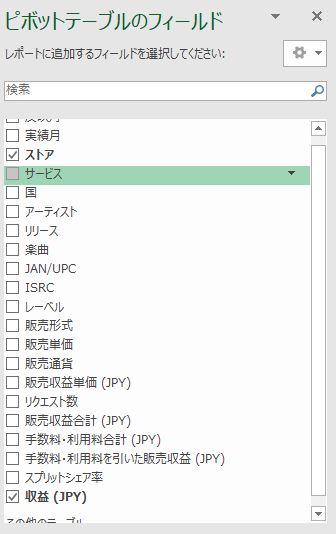
すると画面左側にストアごとの収益合計が集計されて表示されました。
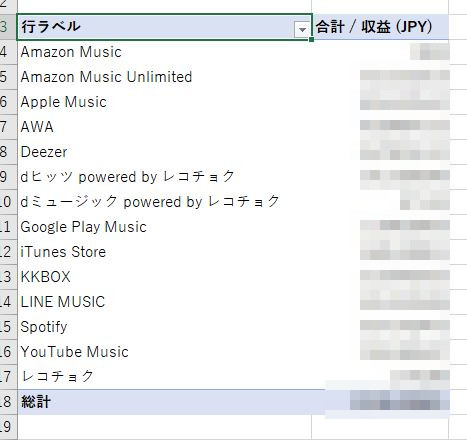
ピボットはこういった集計を自動でやってくれる便利な機能です。
チェックの入れ方次第で国ごとの収益を集計したり・・・

ストアと楽曲ごとの集計のように複合的な集計もできちゃいます。
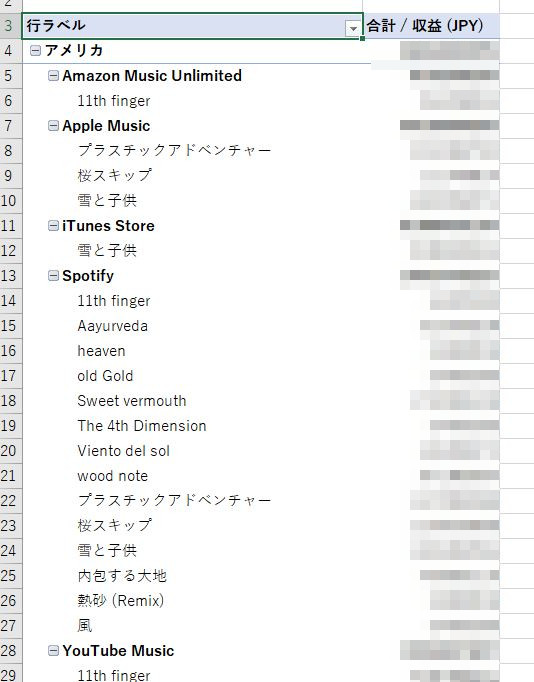
ちなみにですが、「ストア」と「サービス」はお好きな方をお選びください。サービスの方が通常とハイレゾを分けたりと、より細かく分類されています。
さて、これでひと月ぶんの集計ができたのですが、これを月ごとに集計して後から結合するのはとてつもなく面倒です。
そこで、あらかじめ集計対象のCSVデータを全て結合するという方法で集計をしてみます。結合の方法はいくつかありますが、ここではBATファイルという、Windows上でワンクリックで結合してくれる便利な実行ファイルを作る方法でやってみます。
CSVファイルの結合
適当に新しいフォルダを作って、そこに先ほどダウンロードした全てのCSVファイルを放り込みます。
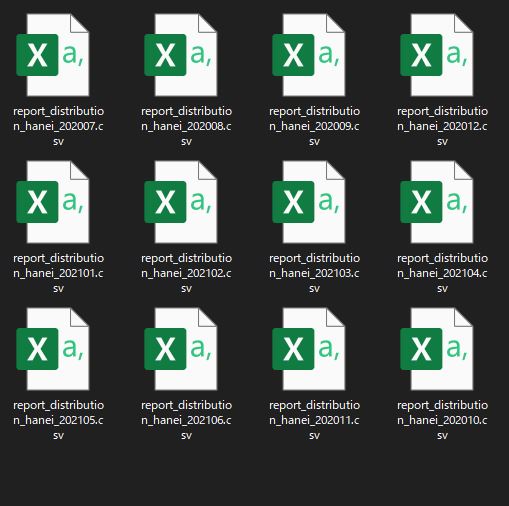
同じフォルダ内に新しいテキストファイルを作ります。名前は何でも構いません。
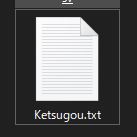
作ったテキストファイルをメモ帳で開いて copy *.csv a.csv と記載します。
「a.csv」というのが結合されて生成されるファイルの名前になります。お好きな名前にして構いません。
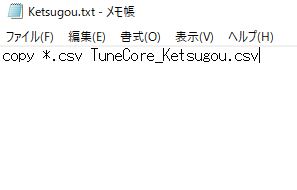
記載したらテキストファイルを保存します。
保存したテキストファイルの名前を変更して、拡張子を.batに変更します。拡張子を.batにすると、中に書いてある命令を行う実行ファイルになります。
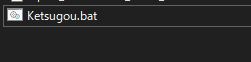
出来上がった *.batというファイルをクリックして実行すると・・・あら不思議、同じフォルダ内に全てのデータが結合されたcsvファイルが出現しました。

開くとこんな感じ。

でもよくみると「ストア」などと書いてあるタイトルの行もファイルの個数分一緒に結合されちゃってます。これは1行だけあれば十分、重複分は邪魔なので削除します。
並べ替えとフィルターの機能で全ての行を降順にすると・・・

このようにタイトル行だけ上に集まってくれます。
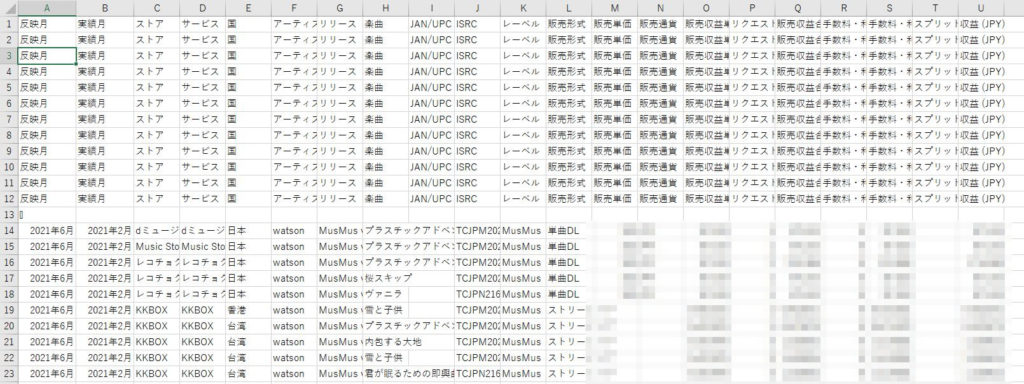
・・・? [] とかいう謎の行がひとつありますね?
よくわかりませんがいらないので一緒に消しちゃいましょう。削除したい行だけ選択して「削除」します。タイトルの行は集計に必要なので必ず1つだけ残してください。
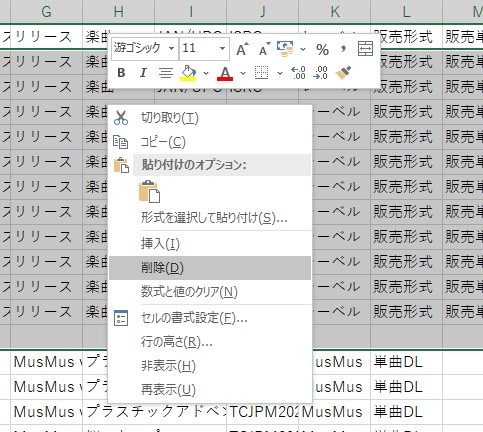
改めて集計
あらためてピボットテーブルを挿入します。
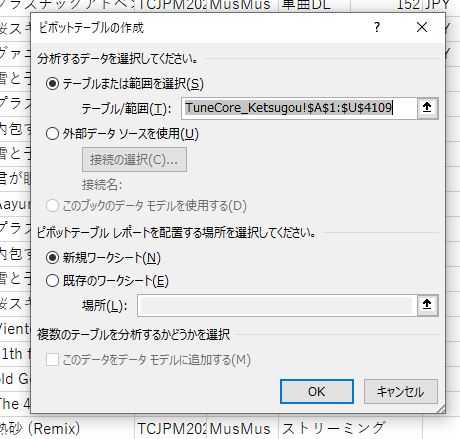
実績月(か反映月の好きな方)にチェックを入れます。
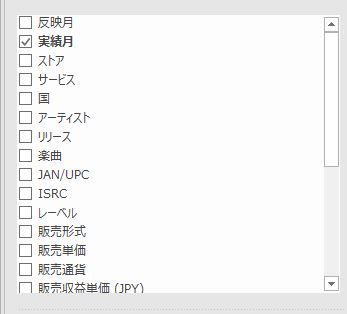
ここで、環境によっては下のようにピボットのお節介便利な機能として年ごと、四半世紀ごとに勝手に区切りやがります自動で区切ってくれます。
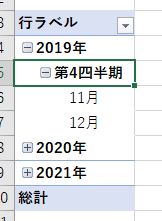
今回は邪魔なのでまとめないようにします。画面右のチェック項目の下の方にこれら項目が現れてチェックが入っていますので、このチェックを外します。
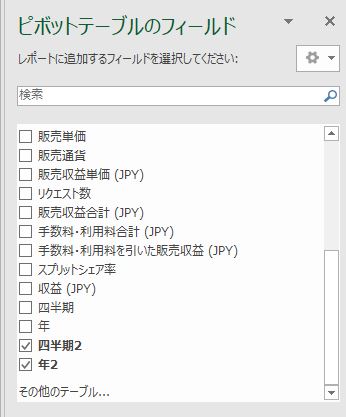
月ごとに集計できました!
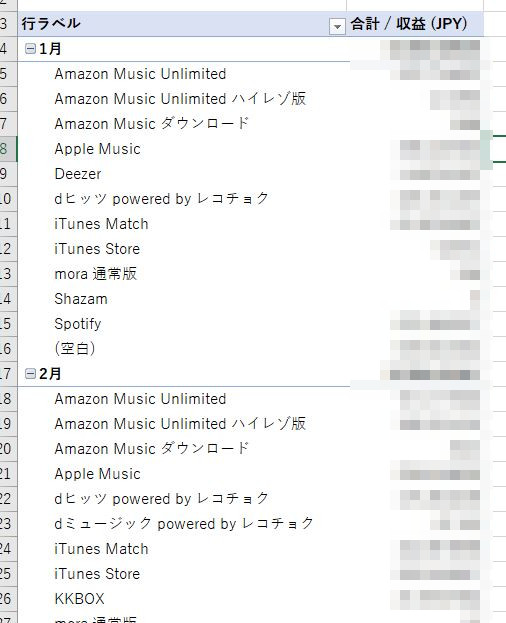
が、これだと縦一列に並んだデータになってしまっていて使いにくいです。表の行列を整えましょう。
画面右のこの部分で、「実績月」(反映月)を行のカテゴリから列のカテゴリにドラッグ&ドロップで移動させます。
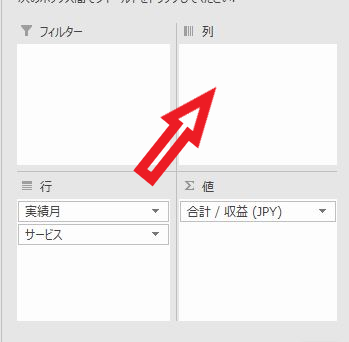

月が横に、ストアは縦にと良い感じの表になりました!ひとまず表としてはこれで完了です。これを眺めるだけでも色々気づくことができますよ。
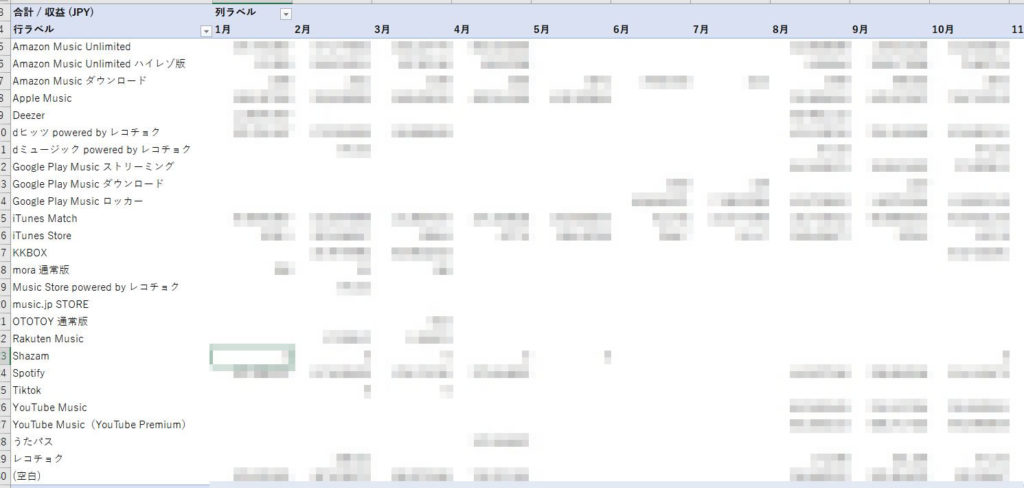
グラフを作る
Excelタブの「挿入」→「グラフ」を選びます。色々作れますが、ここでは推移を見たいので折れ線グラフを選びます。
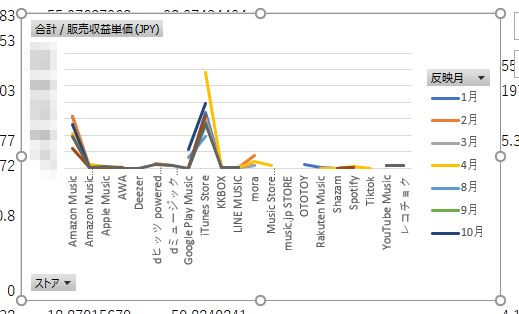
あれ?なんか変ですね。縦軸と横軸の取り方が変なようです。こうなった場合は、グラフのエリアで「右クリック」から「データの選択」を選びます。
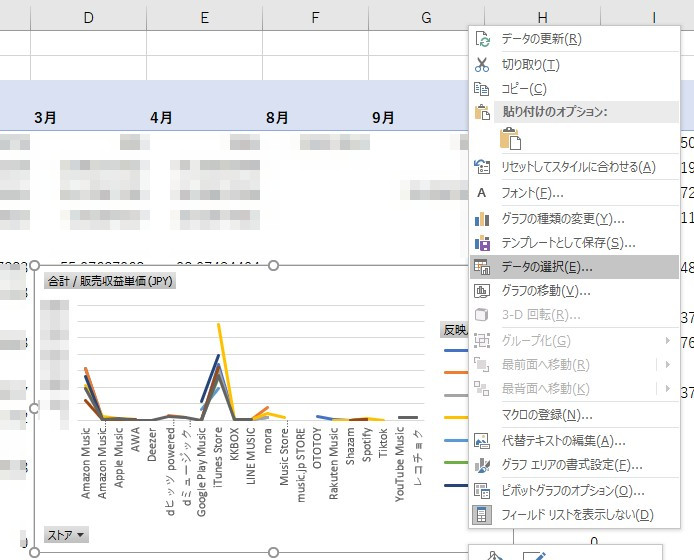
「行/列の入れ替え」をクリックします。

出来ました!
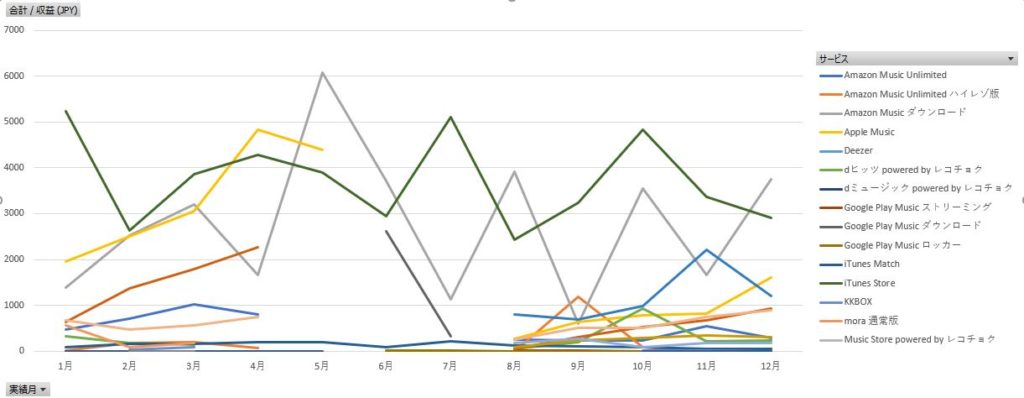
1年間で出したらデータの抜けが目立つ感じになっちゃいました。これはwatson個人が配信サービスを途中で拡大したり廃止したりしたためです。
わかりやすいように配信先を変更しなかった今年分だけに絞ってみました。
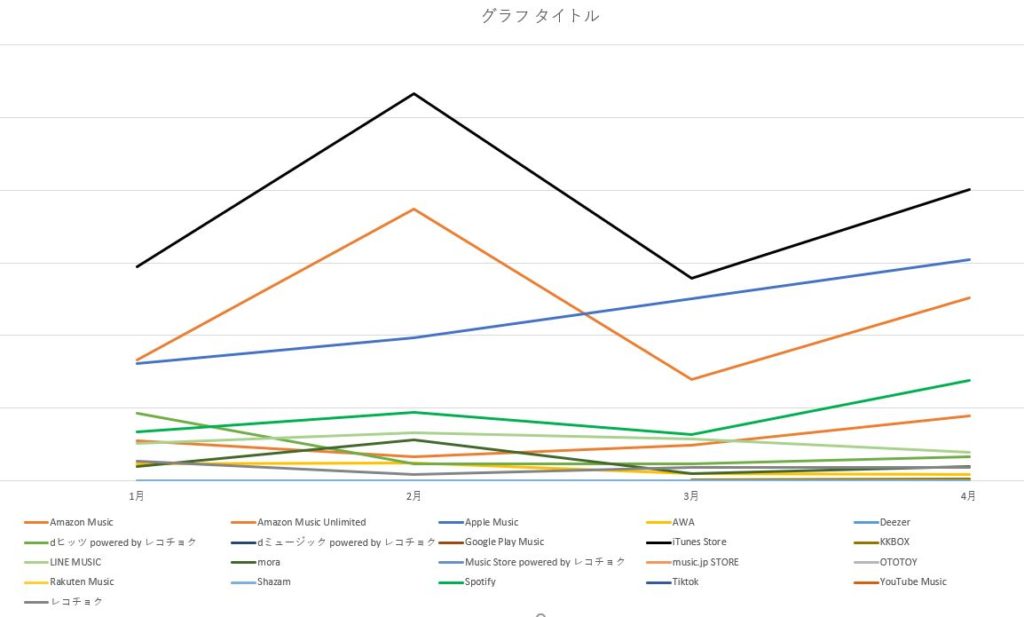
途切れてるデータが無くていい感じですね。
これを見るとwatsonの場合はApple Music とiTunesが2強のようです。しかもApple Musicは右肩上がり。Apple本社に足を向けて眠れません。
3番手がAmazon Music。
サブスクとして有名なSpotifyは再生数多いんですが単価が激安なせいかほぼその他大勢の一部になっちゃってます。底辺アーティストにもうちょっと還元してくれSpotify・・・!(Spotifyは還元率がアーティストや地域で一定ではなくて、大きいレーベルや広告費の高い地域での再生に多く支払ったりしています)
Spotifyを含めた配信サービスの還元率比較はこちらの記事をどうぞ:
各種ストリーミングサービス1再生あたりの収益還元率比較 2021年1月版
あとはかっこよくデザインしてみたり見た目も楽しめます。(悲しいことにエクセルのテンプレートはほとんどが劇ダサで、何とか使えるものでもちょっとだけしかかっこよくならないです)
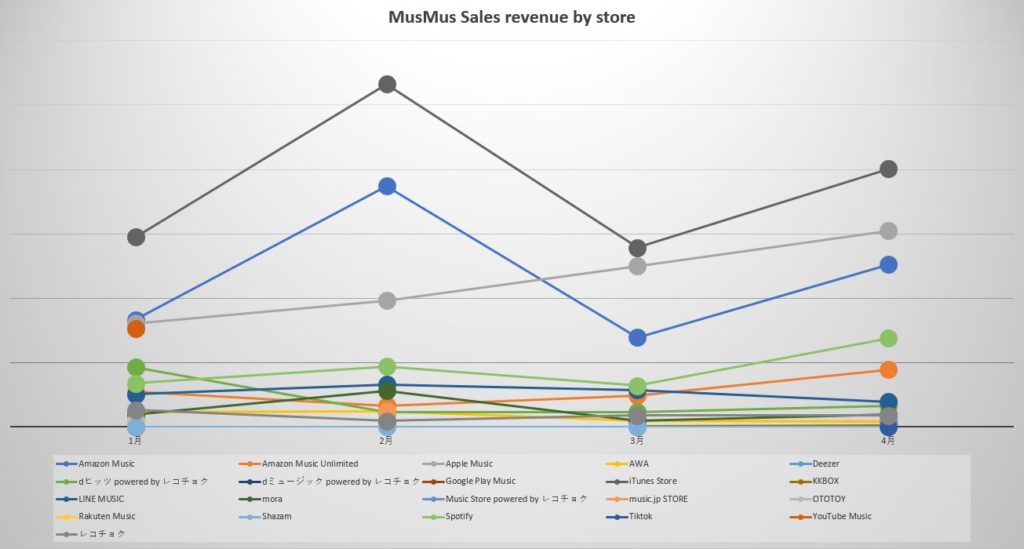
ファイルを保存する
最後にファイルを保存しますが、この時CSV形式ではなく、.xlsx形式のようなExcelの形式を選びましょう。CSVのまま保存しても集計結果やグラフは保存されずに消えてしまうので要注意です。
おまけ Google スプレッドシートの場合
Google スプレッドシートにもピボットの機能がありますが、少し操作が違います。「データ」タブから「ピボットテーブル」を選択します。
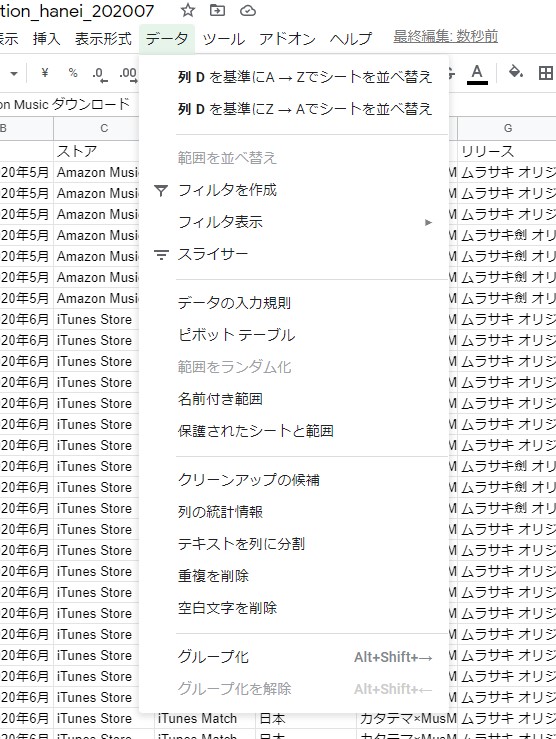
項目の選択も操作が違いますが、項目自体はExcelと同じです。
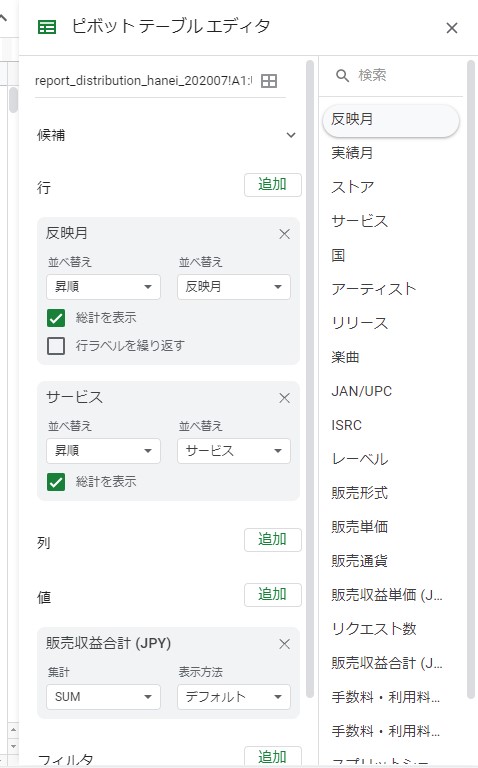
もちろんグラフも作れます。
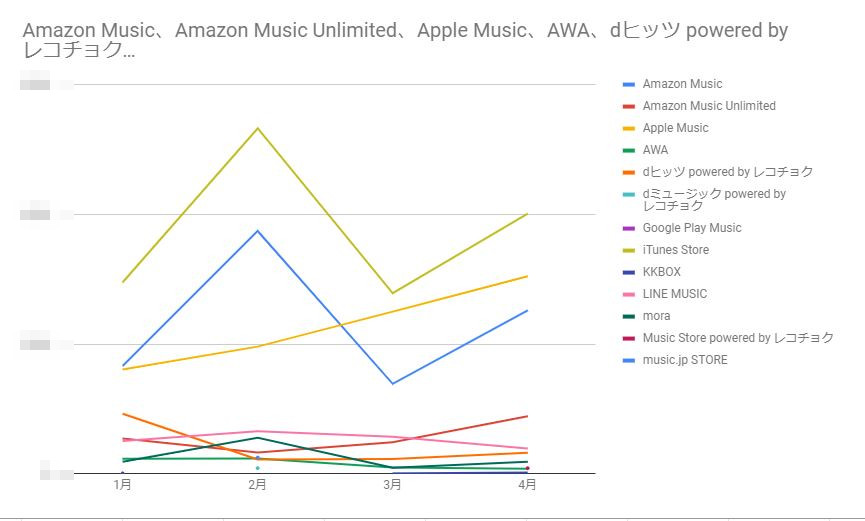
最後に
TuneCoreのレポート画面はよくできているので、もしかすると今後はブラウザ上でこういったストアごとの推移が見れるようになるかもしれません。必要だと思う方は機会があればリクエストしてみてはいかがでしょうか。
watson個人としてはTuneCore Japanのサポートは臨機応変に対応してくれて好印象です。余談ですが、TuneCore本体とTuneCore Japanは関連はしているけど別組織みたいな感じになっているようで、サポートは完全に別ですし配信できるストアやサービスが違ったり収益率が違ったりします。要望や問い合わせはTuneCore Japanの方へ行いましょう。
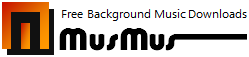
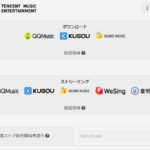

コメントを残す